

On the Predecessors tab, in the Task Name column, select the task that should not be linked, and then select a task from the list to identify the correct dependency. On the Task tab, in the Properties group, choose Information. In the task list, select the task for which you are changing the link. If you have a task that is currently linked to the wrong task, you can easily modify the link so that it reflects the correct dependency. To change the type of task dependency, select a different type from the Type list.

To change a link type, double-click here. For example, if you linked Task A in Project Z to Task 1 in Project 5, you can modify the link type in the task information for Task 1.ĭouble-click the link line that you want to change. If you want to modify the link type for an external task, double-click the externally linked task to open the project that contains the task, and then do the following to modify the linked task. Externally linked tasks appear dimmed in the task list. Note: Double-clicking a link to an external task opens the project containing the task, if the project is available. To open the Task Information dialog box, double-click the name of the task whose link type you want to change. You can, however, easily change the type of task dependency on the Advanced tab of the Task Information dialog box. Top of Page Change or remove task dependenciesĪfter tasks are linked to create task dependencies, you can easily change or remove the dependencies, if needed, by doing any of the following:Ĭhange the link type of a task dependencyīy default, Project links tasks in a finish-to-start dependency. To highlight how a single task relates to other tasks, use task paths. If you have tasks that depend on the successful completion of an entire project, consider setting up a master project.

Learn more about manually and automatically scheduled tasks.
#Projectlibre make task appear after previous task update
You can configure Project so that a manually scheduled task does not move when you link it to another task:Ĭlear the Update manually scheduled tasks when editing links check box. When you link a manually scheduled task to another task, Project places the manually scheduled task relative to the other task. Point to the predecessor task’s calendar bar.ĭrag the line to the successor task's calendar bar. Point to the center of the predecessor task box. Select the Autolink inserted or moved tasks check box. In the Project Options dialog box, choose Schedule and scroll to the Scheduling options in this project section. You can set up Project so that when you insert a new task between linked tasks, the new task is automatically linked to the surrounding tasks. Selecting links from the drop-down is especially useful if the task you want to link to is not located close to the task you're linking from.
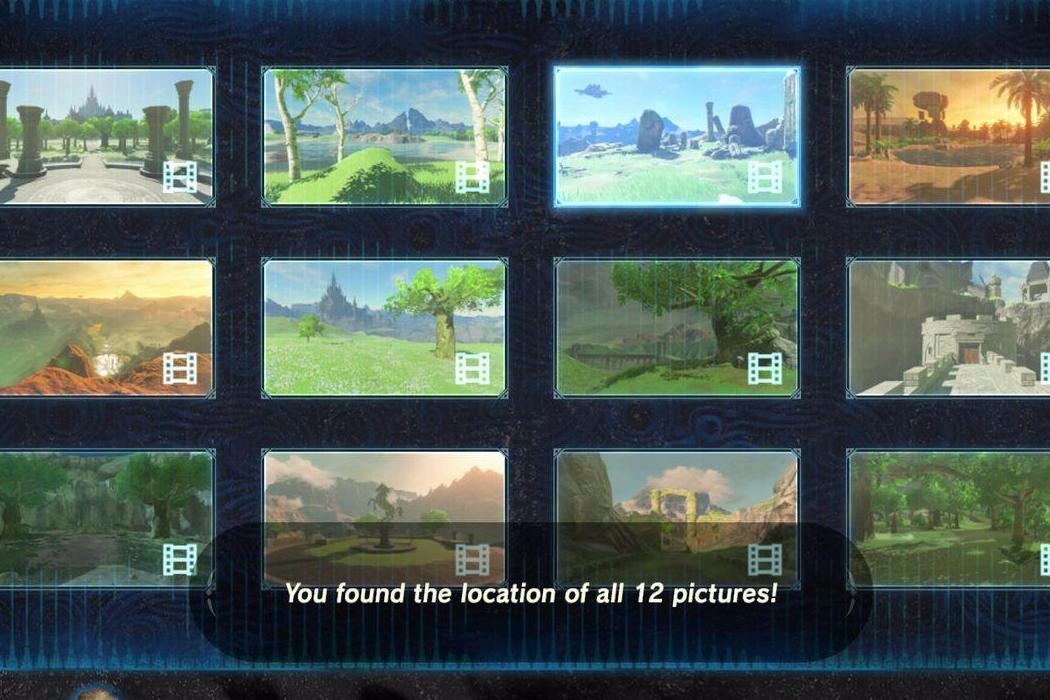
The task ID of the task you're linking to will appear in the cell. In the hierarchical list of all of your tasks, scroll up or down to find the task you want, select the check box next to it, and then click anywhere outside of the drop-down box. To show it, go to the last column in the row, and select Add New Column. Note: The Successor column is not shown by default. If you are a Project Online subscriber, you can also select specific tasks to link to using a drop-down box from the Predecessors or Successors column.įind the Predecessors or Successors column and select the cell for the task you want to link. Project creates a simple finish-to-start task link by default, which means the first task (the predecessor) needs to finish before the second task (the successor) can start. To remove a link, select the two linked tasks and then choose Task > Unlink Tasks. Hold down Ctrl and select the two tasks you want to link (in the Task Name column).


 0 kommentar(er)
0 kommentar(er)
